Windows 95 Virtualbox Image Files
How to Install Windows 95 in a Virtual Machine. A Windows 95 ISO file and a Windows 95 boot disk image. If you name it “Windows 95”, VirtualBox will. Mar 12, 2012 Windows 95 networking in Virtualbox. Today's Windows security will get in the way of seeing files from the Win95. Mounting partition from VDI fixed-size image.
Windows 98 Virtualbox
It’s been much longer between my posts than I’d like. We had a re-org at work a little while back and now I’m up for another position that I’m waiting to hear on.
It’s like a desktop administrator position but more. I have a bit of a nostalgia bug and I found my old copy of Windows 95 a while back. I’ve been wanting to install it in a VM so I could play around with it again and remember old times. I made an ISO from it, mounted it, and attempted an installation. I forgot back then that CD’s weren’t bootable and I didn’t still have the boot disk.
I do, however, still have my old Win98 boot disk. I think it has corrupted, however. It wouldn’t matter tho, I don’t think, as I only have an external floppy drive and the software back then didn’t support USB!
So I looked on the net and found some boot disk images. I also did a quick google search to see how complicated it was for other folks. There sure are a lot of folks that had a lot of problems! I found it to be farely simple, to be honest.
I did get a few tidbits of info that helped me along in my adventure to figure it out. I’ll have several links at the end of the post. But here’s how I did it: I’m running VirtualBox 4.1.2 r73507 on Windows 7 Ultimate, 64-bit I have Windows 95 “A” (although the boot disk I found will work for either, I believe) Boot Disk and Installation CD. If you don’t have the original boot floppy you’ll need to get a copy of the boot disk image from:. Make an ISO of your Win95 CD and save it somewhere. You can mount this directly in VirtualBox which is nice. If you don’t want to do it that way, you can make another virtual drive and mount it in MagicDisc (another free app).
An alternative is to create a single ISO that includes the boot disk and Win 95. I’ve outlined that below, or you can skip to step 4.
You can also burn both the boot disk and the Win 95 files to the same disc (but this as issues) to make one, bootable CD!. To do this in ImgBurn launch the program and select “Write files/folders to Disk”. On the window that comes up, the left space is where you add the folders and files (don’t forget both, they are separate icons) from the Win 95 CD. The icons are have magnifying glasses over a sheet of paper and one over a folder.
I added the files and then each of the folders individually so that they will be at the root of the file structure. Also add the program xcopy!. Click on the “Advanced” tab on the left and then on “Bootable Disc” below that. Check the box “Make Image Bootable”. Emulation Type: Floppy Disk 1.44MB.
Boot Image: add the.img file you downloaded from above. That should be it for your discs. I highly recommend having two ISO’s and just mounting them in VB, but hopefully the steps above will help you if for some reason you can’t do that VirtualBox Setup.
Started off by creating a new 5GB VDI Hard disk and making it Windows 95. I configured mine to use 512MB of RAM.
BEFORE LAUNCHING THE NEW DISK you need to change some configuration. Right click on the new VDI in your list and go to Settings. Select System on the left and you can configure your RAM size if you didn’t already. Also change the Boot order so that the CD/DVD-ROM is first. Click on the Acceleration tab and UNCHECK “Enable VT-x/AMD-V”.
If you don’t do this step, when you go to boot after installation of Win 95 you’ll hang at a black screen. Click on Storage on the left so we can add the ISO’s we’ll be using.
Click the icon that has a plus sign over a single disk (not a disk stack) to add a CD/DVD Device. Add the Bootable image FIRST so that it is the primary slave (which is what it will try to boot from).
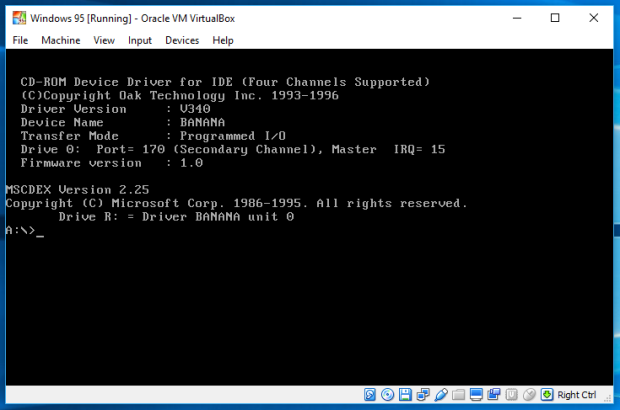
Then add the Win 95 installation iso. Click OK to save the settings. Launch the new VDI!.
PAY ATTENTION to the initial boot screen. It’s going to list two drives right above the A: prompt. The first drive letter is your Win 95 installation CD (Mine is set to R: ).
The boot disc is automatically mounted to the A: drive. Since this is a brand new VDI there is no partitioned drive. Win95 setup isn’t capable of creating one so you have to do that. Type format c: at the prompt and hit enter. Type Y for yes when it asks if you’re sure and hit enter.
You can enter anything for the Volume label. The Win95 setup doesn’t mount your CD drive after you reboot, thus the continued setup for Windows can’t complete because it cant find the Win95 CD.
You’ll get a bunch of dll errors. The OS will still boot but it’s a lot of errors. To fix this we need to copy the Win95 CD to the C drive so we can access it later.

From the A: prompt type xcopy R: C: WIN95 /S. Remember to substitute R: for the drive letter that yours is. Now switch to your C: drive to run the setup. Type C: and hit enter.
Type cd win95 and hit enter. Type setup and hit enter. It will tell you it has to do a scan before it can install, hit enter to proceed. You should now be in the setup wizard for Win 95. I’ll trust you can follow the prompts from here. When it prompts you to restart after install is a good time to click on “Devices” and unmount your bootable iso.
When I restarted after that I got a boot failure, but I just used “ Reset” in the Machine menu to reset the box and then it was fine. It should then proceed with the usual setup and ask you a bit of input. After another reboot you should be all set to use Windows 95! Getting on the Internet I wasn’t sure if this would work but I was easily able to get on the internet.
The bad part is most pages are using code that Internet Explorer 4 can’t render. However, if the site still uses just basic HTML you should be able to render it fine.
Please note you’ll have wanted to install the virtual networking driver when you initially installed VirtualBox on your machine. Launch the “The Internet” icon.

Select to connect via your LAN. Use DHCP. Your DNS server will be your router IP.
Your Gateway will be your router IP. Save it and reboot like it says One “old school html” page you can load to try it out is And that’s it! I did a lot of trial and error trying to figure out the best way to make the ISO’s and mount. It wasn’t until I got the xcopy idea that it all became beautifully simple. But if I had looked in the first place, I would have seen xcopy was part of the downloaded boot image all along: It was fun though! Here are the links where I got a few tidbits of info to help me along: (this is really the only one that helped me) (sort of, it pointed me in a different direction which made me realize I needed to pursue a different path) (I tried installing DOS 7.1 first but didn’t want to mess around with mounting my drive). Thank you very much!
This information helped me and the company where i work alot! We have some control units with technical problems for a hydroelectric plant in Colombia. And the only way to recover them is through windows 95, this tutorial was really helpful.
For the record i had two problem, first the same problem of bonezore, but i solved it with your reply and second was that i couldnt find the install file inside the C druve after i coppied it, problem was i had put it in 2 win95 folders, the root was win95/win95 hehe but i solved it. After you create the VM (and with it shutdown) you want to right click it from the VM Manager, go to Settings, and then the Storage tab. Select the “Controller: IDE Controller” line and then click the disk with the plus sign to add a CD/DVD. Select Choose Disk and then browse to the ISO file. It should then be highlighted automatically and on the right side, under attributes, change the drop down.
If it’s not an option in the dropdown, that means one of the other disks/drives in your storage tree is already set to primary slave, you need to find it and change it to something else. Just like on a physical PC, you can only have one device as each config.
Hope that helps.
PLEASE READ THE DESCRIPTION! There is an updated tutorial on how to install Windows 95 in Virtualbox thats much easier than this one and more updated. Please go and watch that tutorial instead here.
Here is how to install Windows 95 in Virtualbox! How to Install MS-DOS 6.22 in Virtualbox: Virtualbox: WinRAR: Windows 95 OSR 2.5: or - Follow me on Twitter! Follow me on Instagram! Like me on Facebook!
Leave a LIKE on the video if you enjoyed it! Give me video ideas by COMMENTING down below! If you think other people would enjoy these video make sure to SHARE the video! DON'T FORGET TO HIT THE SUBSCRIBE BUTTON FOR MORE VIDEOS!