3d Fonts For Photoshop Cs3
- How to make a simple 3D text effect in Photoshop. To give us a better 3D tool in Photoshop. In older versions of Photoshop. So if you have CS3.
- MB, the Windows version is 4. System Requirements Windows. Intel Pentium 4, Intel Centrino, Intel Xeon, or Intel Core Duo (or compatible) processor.
50 Carefully Selected Photoshop Text Effect Tutorials. Jungle 3D Text in Photoshop * * *. Create Abstract Shining Text Effect with Groovy Font in Photoshop * * *.
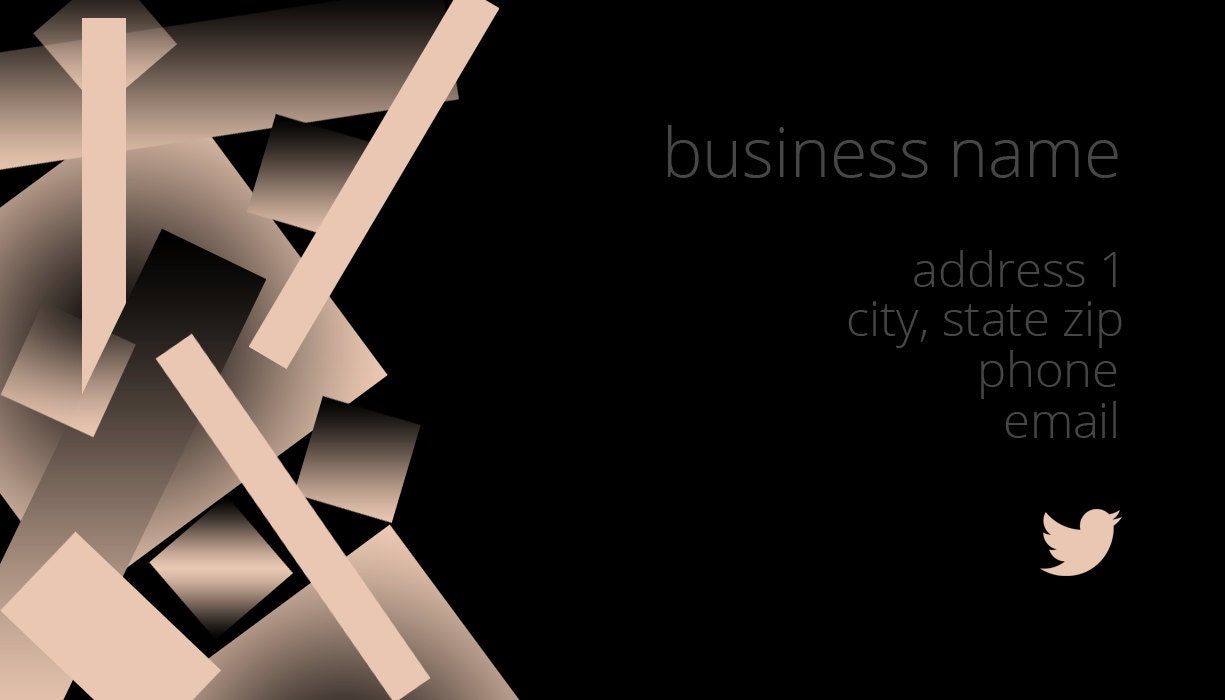
Step 1 Create a new 1024 x 768 px document. On a Black background, create your text, each letter in a separate layer. The text color should be White. The font used here is Arial Black. The size doesn’t matter now as you’ll be able to scale the text up and down when you create the 3D objects. Once you’ve created the first letter, duplicate it and make the original layer invisible (remove the eye next to it), then change the duplicated letter. Do NOT move it or change its size.
This will save time and effort when merging the 3D objects later on. – Now, we will modify some of the Front Inflation Material values. Notice that we removed the texture next to Diffuse (the icon next to it is the folder icon now). Click on the Diffuse color to choose a new one. We want a reflective glossy Material, so we’ll change the Reflection value to 10, the Gloss value to 50%, and the Shine value to 75%.
Because we’re working with the Interactive (Painting) render preset, we won’t be able to see the final effect with all the details now (no reflections or shadows, and the quality isn’t very good), but that’s fine. Step 6 Up to this point, we have separate 3D objects in separate scenes, which means none of them affects or interacts with the others. We need to combine all of the objects in one scene to be able to position them and let them cast and catch shadows, reflections,etc. To do this, make sure all the layers are visible, select the layer at the very top (the first layer in the Layers palette), and from the layers panel options menu, choose Merge Down. Another way to do this, is to select the first layer, and Ctrl + Click on the layer below it so that both of them are selected together, then go to 3D Merge 3D Layers. Repeat the merging process until all the objects are inside one layer -the Object are now called Meshes.
Photoshop Cs3 Activation
Do NOT merge the 3D layer with the Black Background layer. – Repeat the same steps to add as many spheres as you like. Create a Camera View You might like a certain camera view and you want it to be the final view, but you still need to rotate and move the camera to position the meshes, or there might be some camera views you frequently use for different purposes, you can save them as presets, and go back to them any time. To do that, select any Camera Tool, in the options bar click the save icon, type in the name of the camera preset or the view, and hit OK.
Now, you can find it in the View drop down menu. How long did you wait for the scene to be rendered? Did you let it finish or did you stop it yourself? As for the color, I did change it to light purple before rendering. The sentence “You can also change any settings, materials, colors, positions, cameras, etc.
Free 3d Fonts
So go ahead and finalize your scene for final rendering” was also added to clarify that you can change the settings even right before rendering, like changing the color of the text for example. If possible, please share a screenshot of the problem you’re having. That might make figuring out the problem much easier. Hope this helps. Please feel free to add a reply with any further details or questions. Thank you for the comment.